How to Draw a Circle in Word Around Text
Adding Circles effectually Messages or Numbers
When Des writes paper notes, she frequently puts squares around certain letters or numbers and circles around others. This is her own "code" that allows her to central in on information she needs to pay attention to. Des tin relatively hands put squares around messages or numbers in a Word document (using borders), but she hasn't constitute a way to add circles.
There are really a few ways you can go about this. I manner, of course, is to apply the graphics capabilities congenital into Word to create a shape (a circle) that tin can exist placed effectually any letters or numbers you desire. A quick style to do this is to customize the Quick Access Toolbar so information technology includes the Oval tool. (How y'all customize the QAT has been covered in other WordTips. The Oval tool is found by listing All Commands during the configuration process.)
Once the Oval tool is in place, click on it and y'all tin can then utilize the mouse pointer to describe the circumvolve. Simply concur down the Shift fundamental as yous click and drag, and yous are guaranteed of a perfect circumvolve. Of class, the circle is filled in with a color, but all you demand to practise is utilize the Fill tool (on the Format tab, visible immediately after drawing the circle) to cull No Fill up. Y'all tin can fifty-fifty correct-click the circle and cull Set As Default. This assures that the next employ of the Oval tool results in a no-fill shape. (You'll withal need to hold down Shift, however, to ensure you create a circumvolve.)
The benefit to this approach is that you lot can make the circle whatsoever size you lot want and any color you want. The drawback is that information technology adds graphic shapes to your document—they can sometimes be difficult to position and they increase the size of your document file.
Another approach is to "enclose" your characters. This is achieved through a different control y'all tin can add to the Quick Access Toolbar. When configuring, once again display All Commands and look for ane named Enclose Character. When you lot've added it to the QAT, apply it by selecting some text (either 1 or ii characters, no more than) and so clicking the tool. Y'all then see the Enclose Character dialog box displayed. (See Effigy one.)
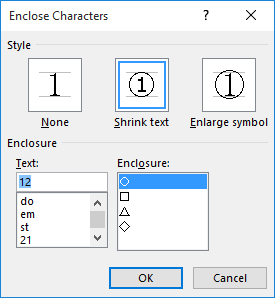
Figure 1. The Enclose Graphic symbol dialog box.
Here you can select how you desire the text affected (shrunk or enlarged) and what blazon of shape you desire to use to enclose the text (circle, square, triangle, etc.). When y'all click on OK, the text is adapted through the use of an EQ field. Y'all'll need to play with this approach a bit to determine if information technology works simply the way you desire.
A third mode yous can tackle this problem is to use a font that already has characters enclosed within circles. This is really built into Word 2007, Word 2010, and Discussion 2013. Follow these steps:
- Position the insertion bespeak where you want the circled text.
- Display the Insert tab of the ribbon.
- In the Symbols group, click the Symbol tool so choose More Symbols. Give-and-take displays the Symbol dialog box.
- Using the Font driblet-down list, cull Arial Unicode MS.
- Make sure that the From drib-downwardly list is set to Unicode (Hex).
- Using the Subset driblet-down list, choose Enclosed Alphanumerics. (You will need to whorl through the drop-down options a means to find this.) (See Figure two.)
- Select the symbol y'all want to utilize. (If you scroll downwardly a bit you'll as well find circled uppercase letters and circled lowercase letters.)
- Click Insert.
- Close the Symbol dialog box.
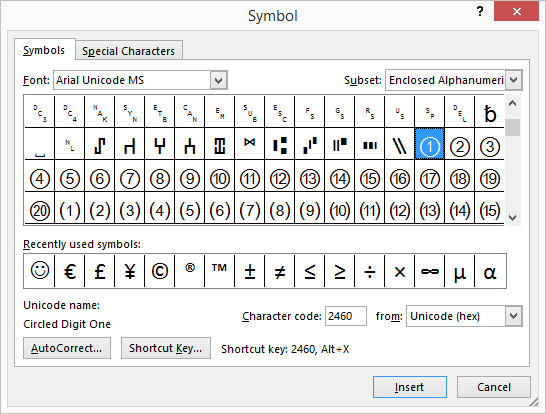
Figure 2. The Symbol dialog box.
The drawback to this approach is that information technology works only for the numbers ane through 20 and for single letters (majuscule or lowercase). These steps as well won't work in Give-and-take 2016 considering—for some inexplicable reason—Microsoft removed the Arial Unicode MS font, and information technology seems that none of the installed fonts has the Enclosed Alphanumerics subset included. Y'all could, of grade, search the Web for a downloadable font that would include circled characters.
WordTips is your source for cost-effective Microsoft Word training. (Microsoft Give-and-take is the virtually popular give-and-take processing software in the world.) This tip (13436) applies to Microsoft Word 2007, 2010, 2013, and 2016.
Source: https://wordribbon.tips.net/T013436_Adding_Circles_around_Letters_or_Numbers.html
0 Response to "How to Draw a Circle in Word Around Text"
Post a Comment